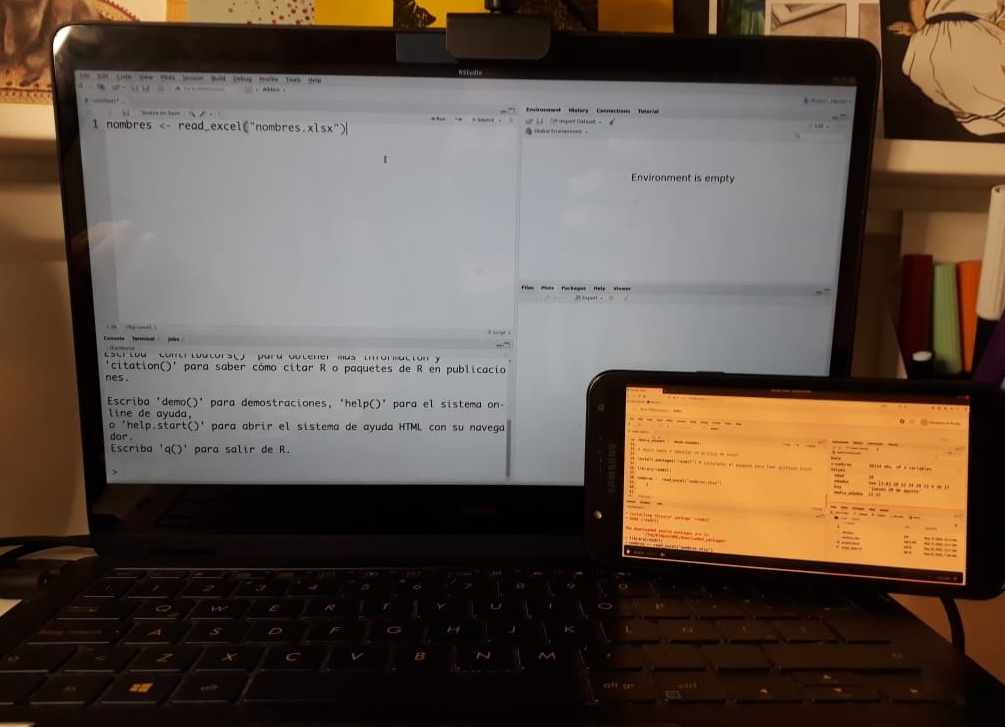Preparación primera clase
A continuación encontrarás las indicaciones sobre cómo preparar tu computador y tu espacio de trabajo para el curso. Ambas son acciones que es necesario que hagas antes de la primera clase (22/03).
Prepara tu computador
Este es un curso práctico. En todas las sesiones programaremos en R, por lo que es importante que tengas todo lo necesario instalado para poder seguir los ejercicios que realizaremos.
R y RStudio
En este curso utilizaremos el lenguaje de programación R a través de un software que facilita su uso: RStudio. RStudio es un “IDE”, es decir, un Entorno de Desarrollo Integrado (IDE es el acrónimo de Integrated Development Environment). Esto quiere decir que RStudio es una aplicación que nos entrega herramientas para hacer más fácil el desarrollo de proyectos usando el lenguaje de programación R.
Instalación
Necesitarás instalar tanto R como RStudio. Para ello, sigue los siguientes pasos (¡en orden!).
1. Instala R
Descarga R desde https://cran.r-project.org/. Debes elegir la opción que corresponda, según tu sistema operativo.
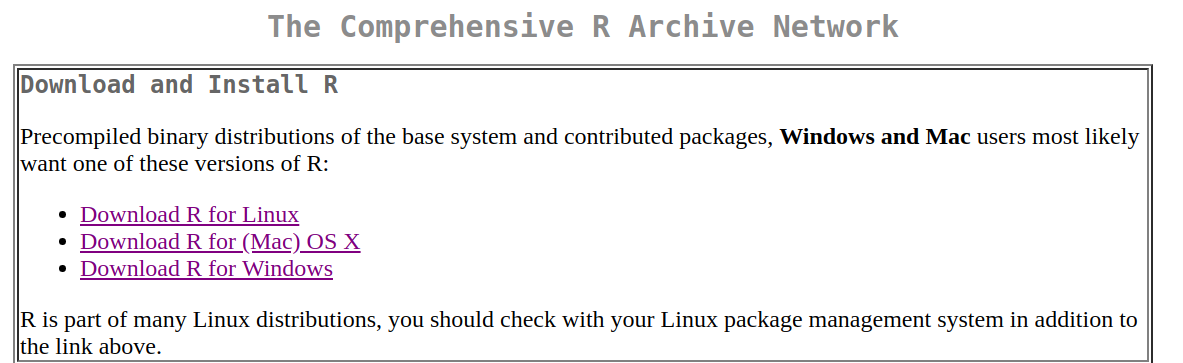
Si utilizas Windows, te preguntará qué es lo que quieres instalar. Selecciona “base”.
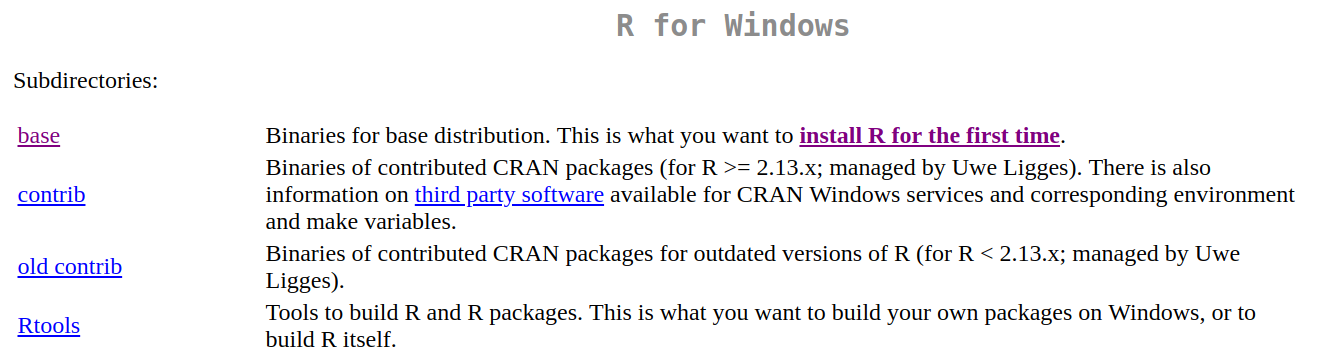
En el caso de Mac, elige la opción que aparece bajo “Latest release” que corresponda a la versión del sistema operativo que tengas instalada (Big Sur o High Sierra).
Luego, sigue los pasos de instalación, tal como lo haces con cualquier programa.
Si todo sale bien, al abrir R en tu computador deberías ver algo similar a esto si usas Windows:
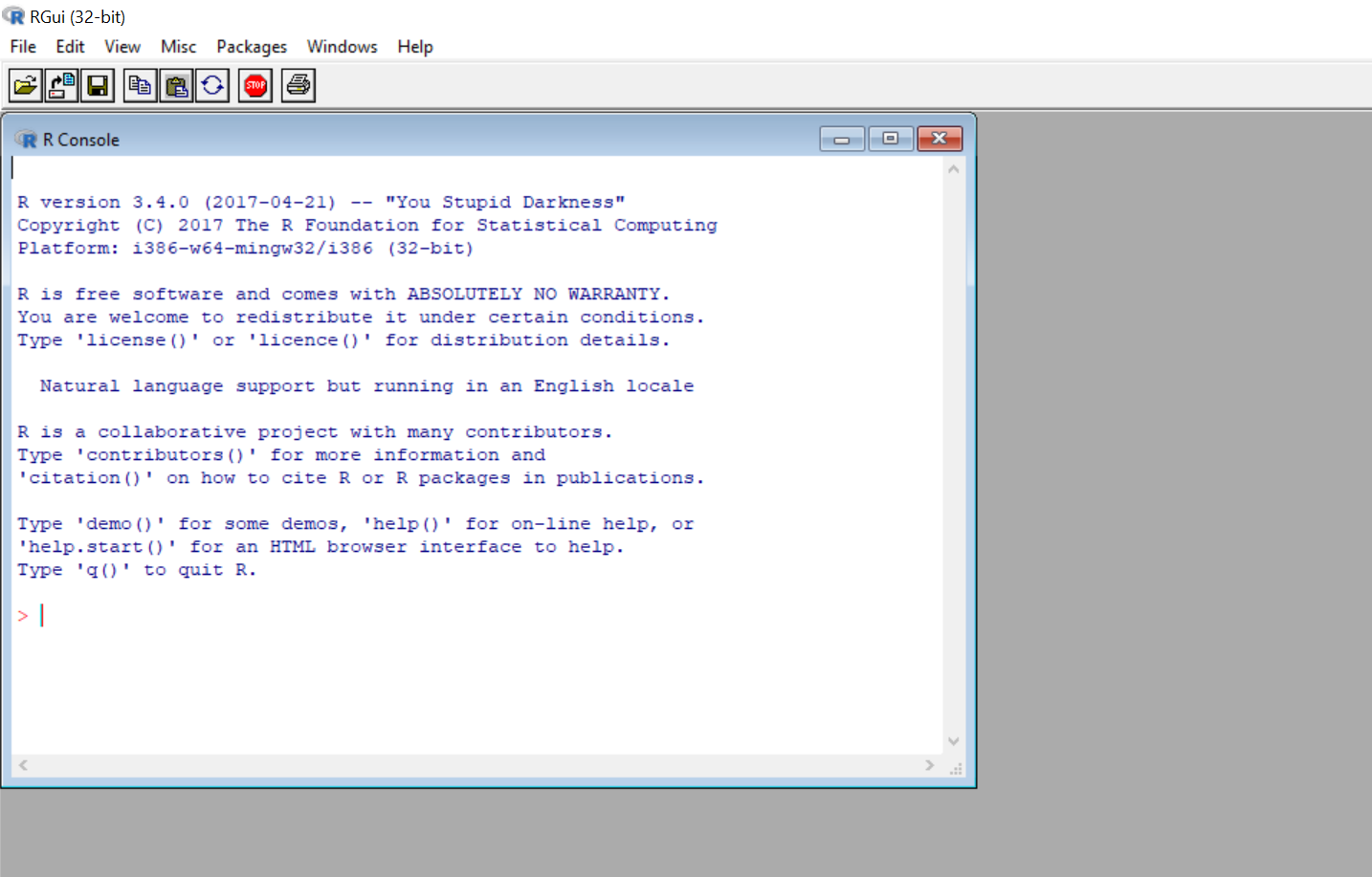
Y en Mac se debería ver más o menos así:
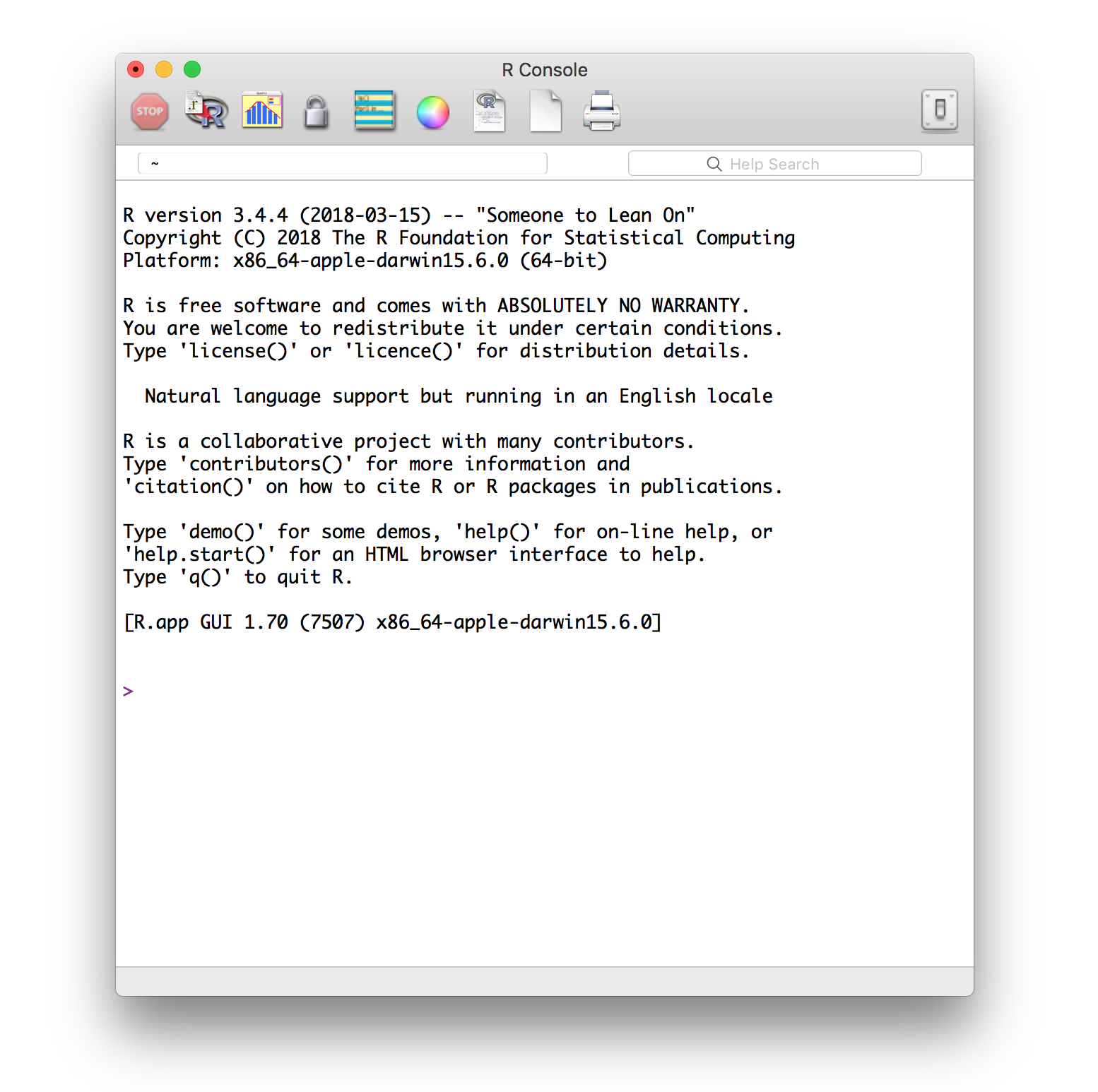
(La información sobre la versión de R y sobre el sistema operativo que aparece en ese mensaje inicial se verá distinta en tu caso.)
2. Instala RStudio
Una vez que R ha quedado correctamente instalado, descarga RStudio desde https://posit.co/download/rstudio-desktop/. En la tabla que se encuentra en esa página, elige la versión que corresponda a tu sistema operativo.
Instala RStudio en tu computador, tal como lo haces con cualquier programa.
Si quedó todo bien instalado, cuando abras RStudio deberías ver algo parecido a esto (algunas cosas pueden variar según tu sistema operativo):
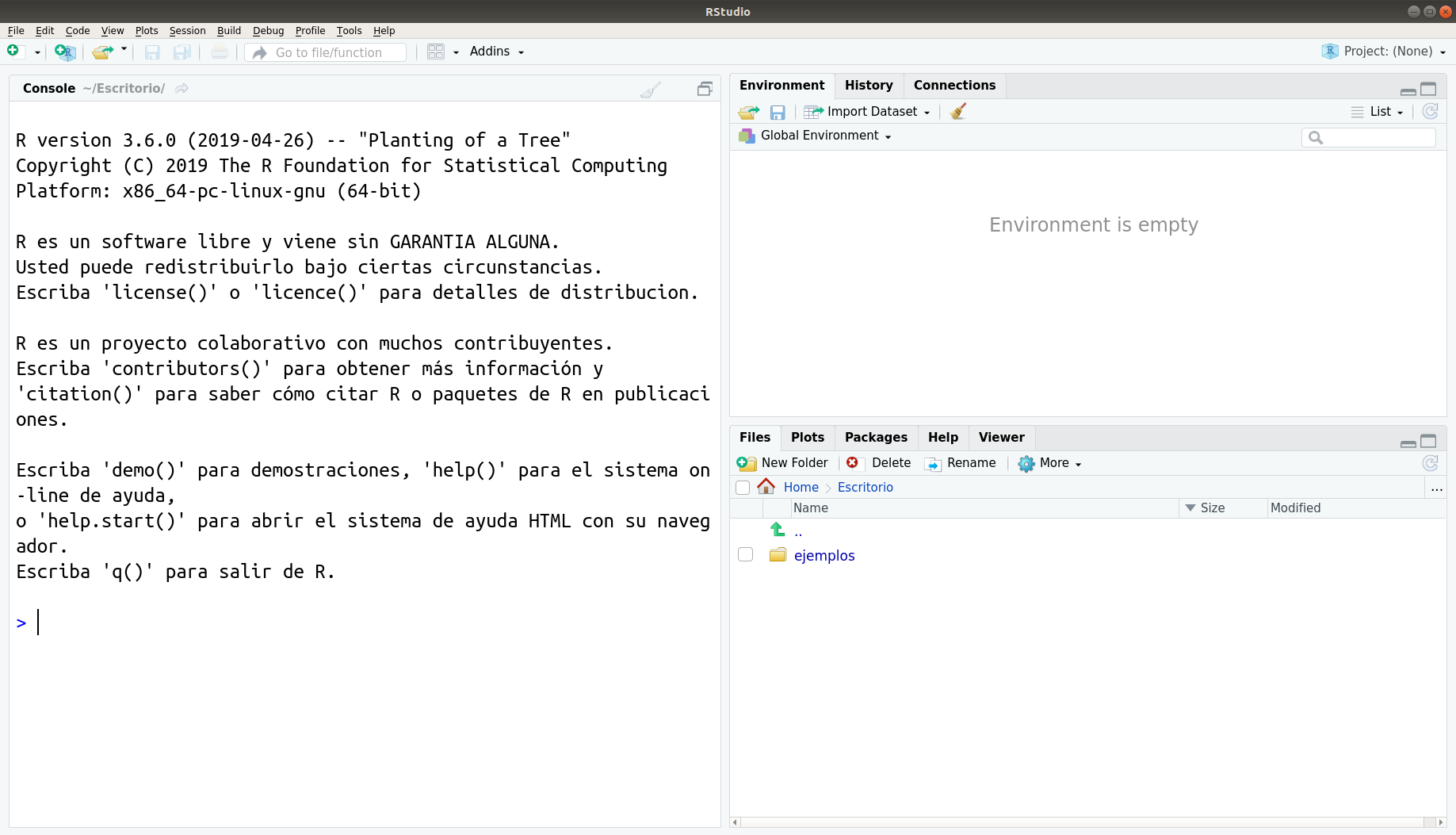
A lo largo del curso usaremos una versión reciente de R y RStudio, así que si por esas cosas de la vida tenías instalada una versión previa, la sugerencia es que actualices todo.
Creación de una cuenta en la nube
Existe una versión en la nube de RStudio que utilizaremos para las actividades de ejercitación, por lo que es importante que actives una cuenta que te permita utilizarla. Para ello, sigue los pasos que se describen a continuación.
1. Accede a posit.cloud
En la esquina superior derecha, haz clic en “Sign up”. Te aparecerá una tabla con opciones de planes.
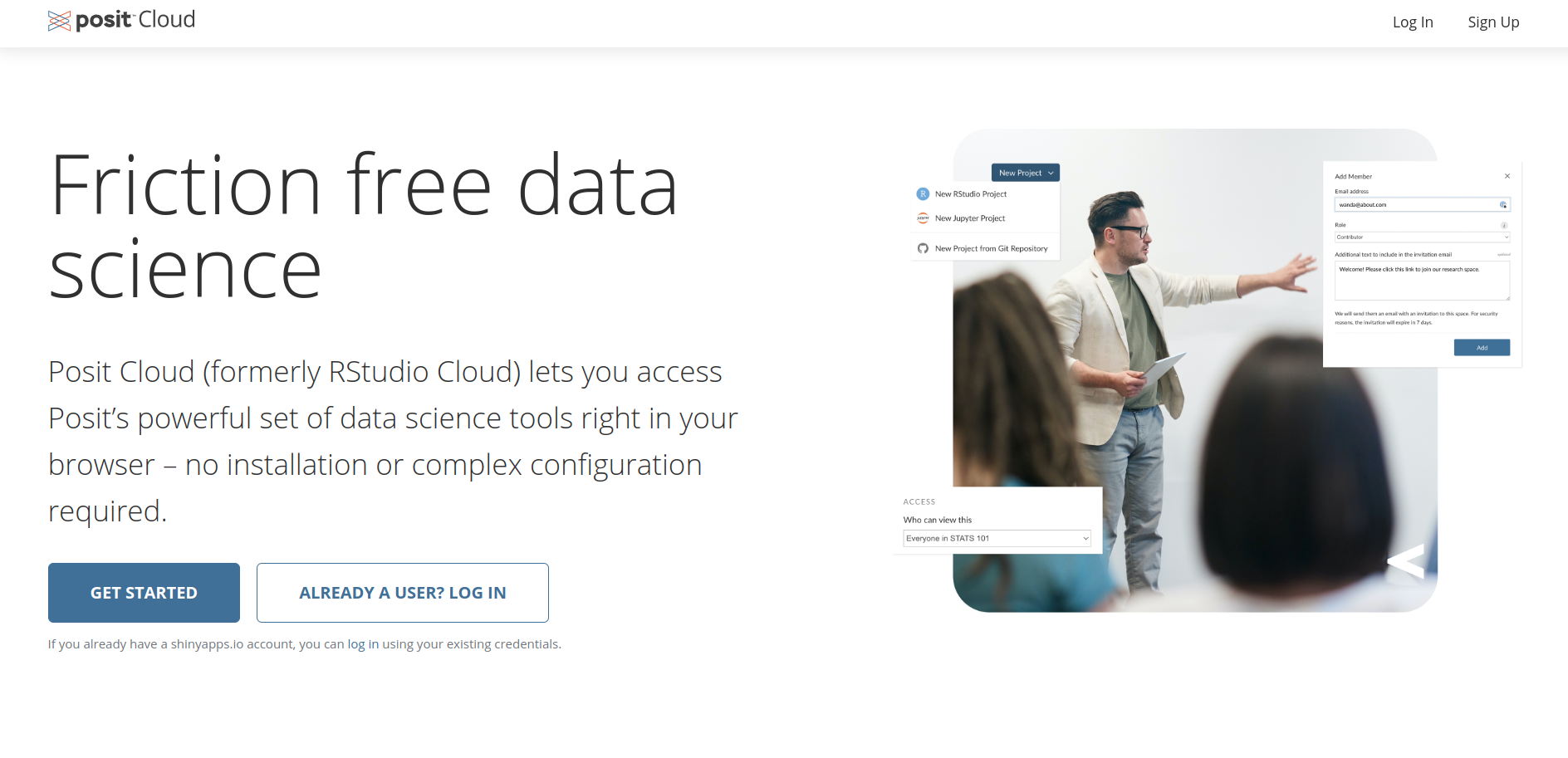
2. Crea una cuenta
En el plan “Cloud Free”, haz clic en “Learn more”.
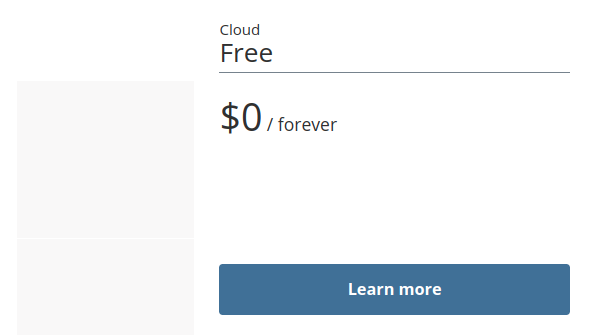
Y en la pantalla siguiente, haz clic en “Sign up”.
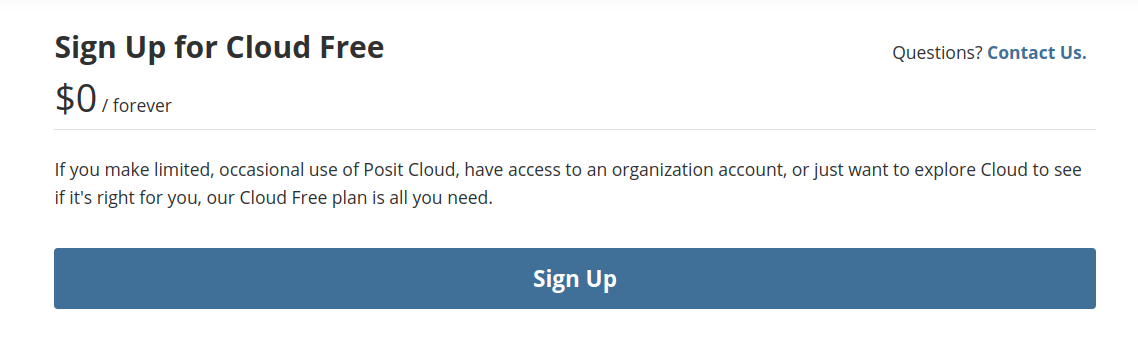
En la pantalla siguiente te pedirá que completes los datos de registro:
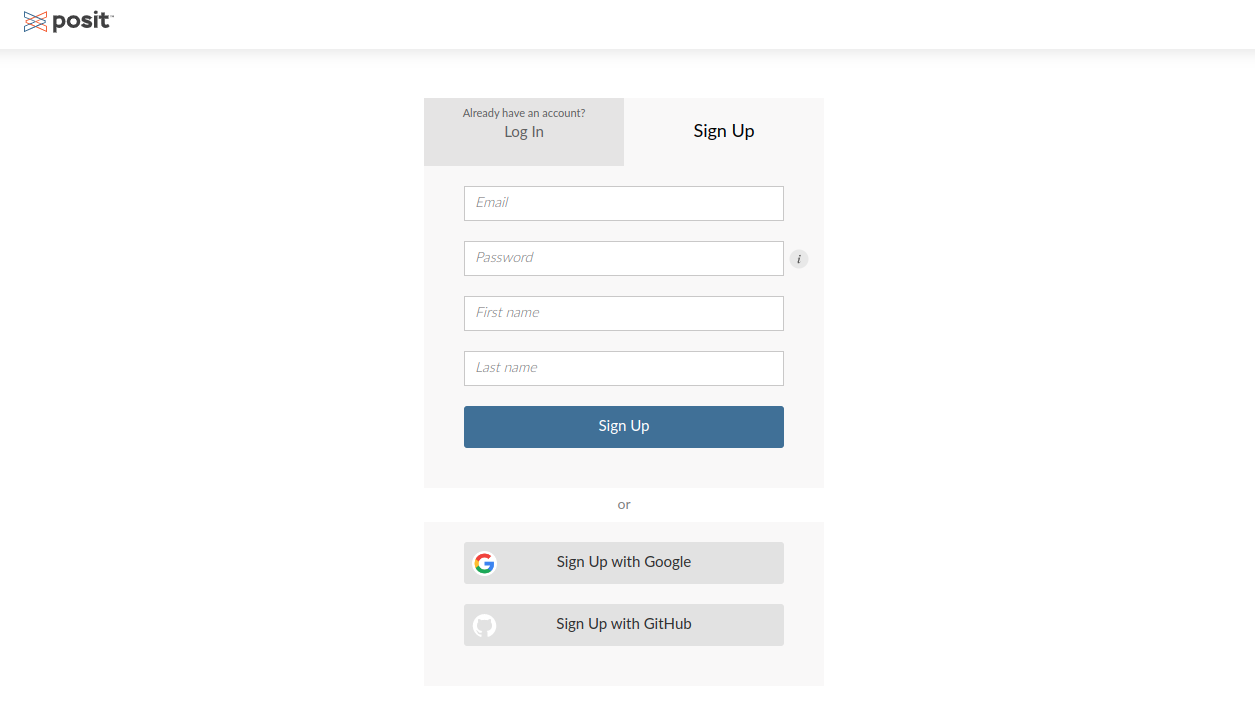
¡Listo! Ya tienes acceso a RStudio en la nube. En la primera sesión te mostraremos cómo utilizarla.
Prepara tu espacio de trabajo
Este es un curso práctico. En las sesiones de clases escribiremos “código en vivo”, es decir, mostraremos todo el proceso de escritura del código. Lo ideal es que vayas replicando en tu computador todo lo que hagamos. Para ello, es necesario que pienses en alguna configuración de pantalla que te permita ir mirando lo que hacemos en Zoom y replicándolo en RStudio.
A continuación hay algunas opciones:
Una mitad de la pantalla para cada cosa
Es la opción más simple y no requieres nada más que tu computador.
Una segunda pantalla
Esta es la opción más cómoda, pero no siempre es posible porque requieres más cosas que solo tu computador. Aquí van algunas ideas, en caso de que no tengas un segundo monitor.
Conectar tu computador a un televisor
Luego de conectarlo, configura tu computador para que las pantallas no se dupliquen, sino que veas dos cosas distintas en cada una. Así podrás trabajar en tu computador e ir mirando el taller en el televisor:
Usar otro dispositivo
Si tienes una tablet, puedes conectarte a Zoom desde ella para mirar la clase y en paralelo trabajar en tu computador. Puedes intentarlo también usando tu teléfono móvil, pero es posible que se vea demasiado pequeño el código. Si optas por esta opción, la sugerencia es que te conectes a Zoom desde ambos dispositivos. Así, si en algún momento de la clase algo no te resulta, podrás compartir la pantalla para que podamos resolverlo.